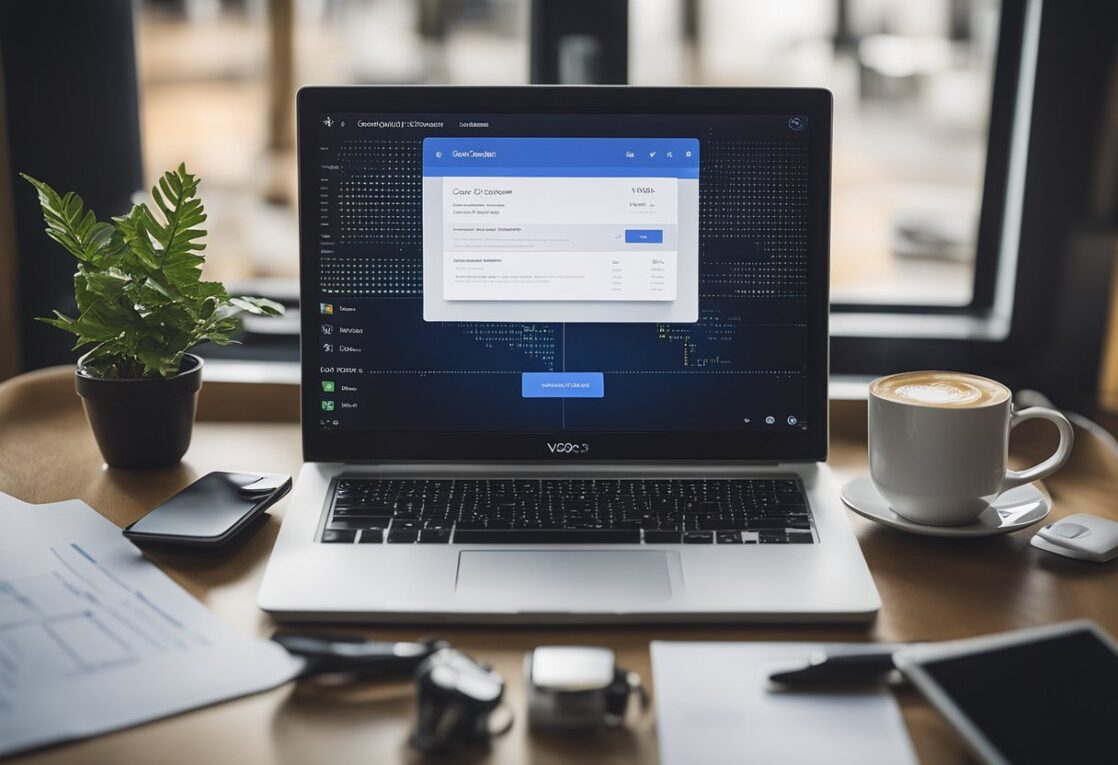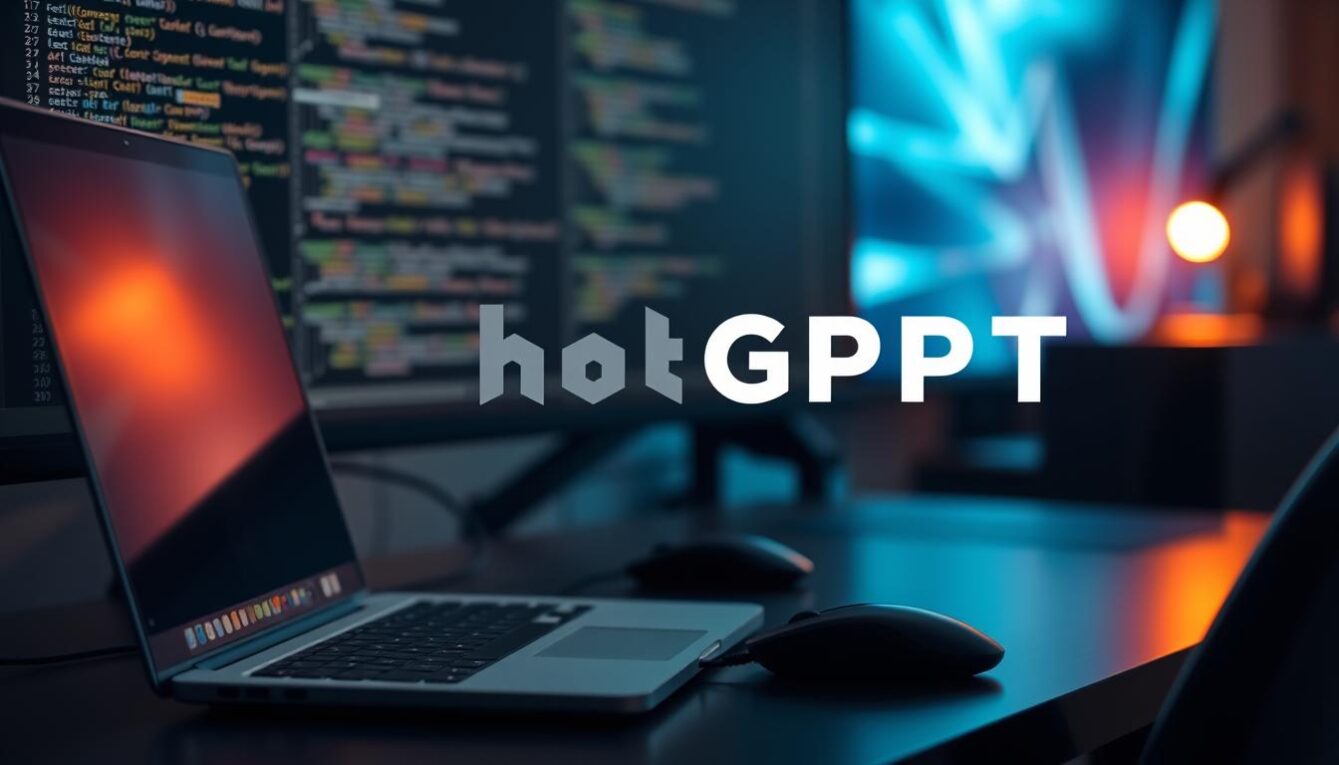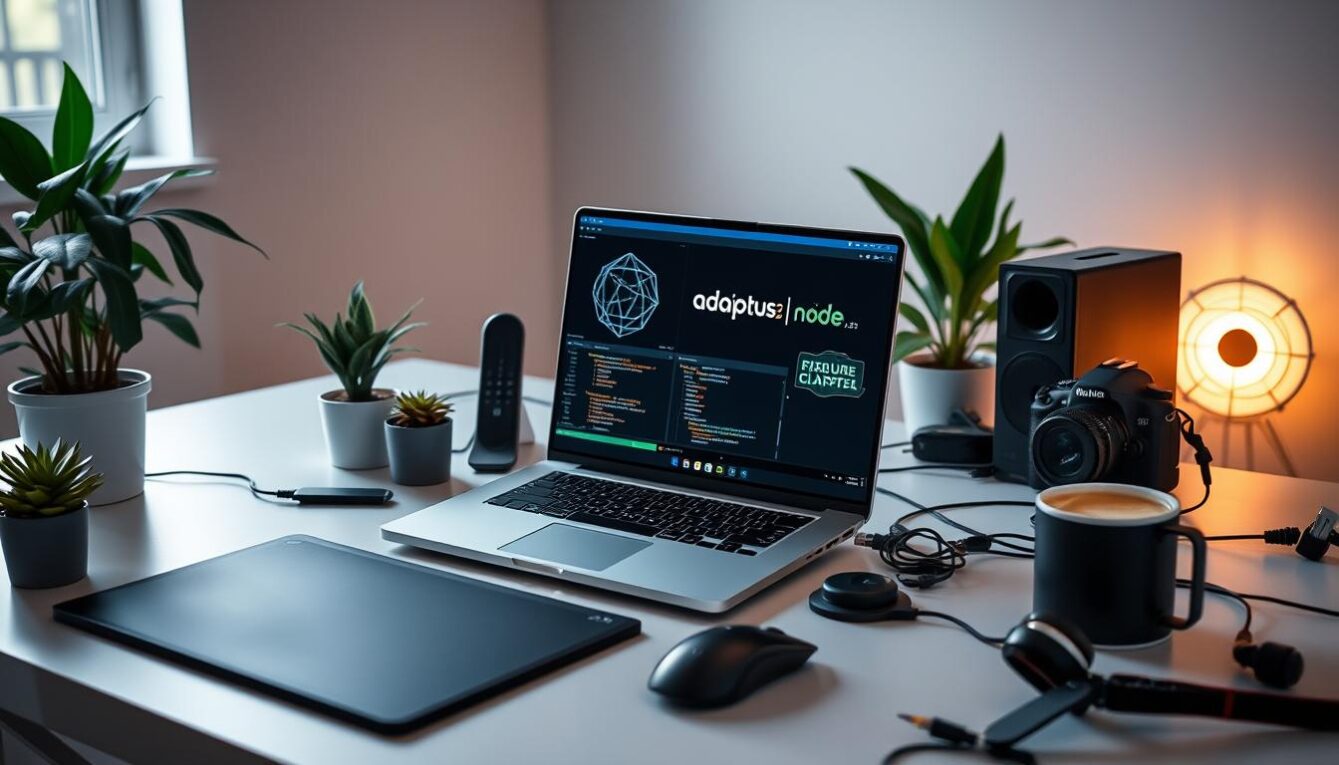What is Streamlit?
What is Streamlit?: Introduction to Streamlit and its Features
Streamlit is a popular open-source Python library that enables data scientists and developers to create and deploy beautiful, custom web applications for machine learning and data science in just a few minutes. With Streamlit, you can turn your data scripts into shareable, interactive web apps that can be used by anyone, regardless of their technical background.
What Makes Streamlit Unique?
Streamlit’s unique selling point is its simplicity and ease of use. Unlike other web development frameworks, Streamlit requires no knowledge of HTML, CSS, or JavaScript. You can focus solely on writing Python code, and Streamlit will take care of the rest. This makes it an ideal choice for data scientists and developers who want to create interactive web applications without getting bogged down in web development complexities.
Key Features of Streamlit
Streamlit offers a range of features that make it an attractive choice for building web applications. Some of the key features include:
Easy to Use
Streamlit has a simple and intuitive API that makes it easy to create web applications. You can create a web app in just a few lines of code, and Streamlit will handle the rest.
Fast Development
With Streamlit, you can develop web applications at lightning-fast speed. You can create a fully functional web app in a matter of minutes, not hours or days.
Customizable
Streamlit offers a range of customization options that allow you to tailor your web app to your specific needs. You can add custom widgets, themes, and layouts to create a unique user experience.
Real-time Updates
Streamlit’s real-time update feature allows you to see the changes you make to your code reflected in your web app instantly. This makes it easy to iterate and refine your app quickly.
Sharing and Collaboration
Streamlit makes it easy to share your web app with others. You can deploy your app to the cloud and share it with colleagues, clients, or stakeholders.
Creating a Quiz App with Streamlit
One of the most exciting applications of Streamlit is building interactive quiz apps. With Streamlit, you can create a quiz app that allows users to answer questions and receive feedback in real-time. You can customize the app to include different question types, scoring systems, and even leaderboards.
To create a quiz app with Streamlit, you’ll need to follow these basic steps:
- Install Streamlit: Install Streamlit using pip by running
pip install streamlit. - Create a New App: Create a new Python file and import Streamlit.
- Define Your Quiz Questions: Define your quiz questions and answers using Python dictionaries or lists.
- Create Interactive Widgets: Use Streamlit’s interactive widgets, such as text inputs, select boxes, and buttons, to create an interactive quiz interface.
- Deploy Your App: Deploy your app to the cloud using Streamlit’s built-in deployment features.
With Streamlit, creating a quiz app is a breeze. You can focus on writing Python code, and Streamlit will take care of the rest. Whether you’re a data scientist, developer, or educator, Streamlit is an ideal choice for building interactive web applications that engage and educate users.
By leveraging Streamlit’s unique features and capabilities, you can create a quiz app that is both fun and educational. So why not give it a try?
Setting up the Environment
Setting up the Environment: Installing Streamlit and required dependencies
Creating a quiz app with Streamlit requires a solid foundation, and that starts with setting up the right environment. In this section, we’ll walk you through the process of installing Streamlit and the necessary dependencies to get you started on building your interactive quiz app.
What is Streamlit?
Before we dive into the installation process, let’s take a brief moment to understand what Streamlit is. Streamlit is an open-source Python library that allows data scientists and developers to create and deploy beautiful, custom web applications for machine learning and data science. With Streamlit, you can create interactive dashboards, data visualizations, and even entire apps like our quiz app, all within a few lines of code.
Installing Streamlit
Installing Streamlit is a breeze, and you can do it using pip, the Python package manager. Here are the steps:
- Open your terminal or command prompt: Depending on your operating system, open a terminal or command prompt. If you’re using a virtual environment, make sure to activate it before proceeding.
- Install Streamlit using pip: Run the following command to install Streamlit:
pip install streamlitThis might take a few seconds, depending on your internet connection and system speed.
- Verify the installation: Once the installation is complete, you can verify that Streamlit is installed correctly by running:
streamlit --versionThis should display the version of Streamlit you just installed.
Installing required dependencies
While Streamlit is the primary library we’ll be using, we’ll also need to install a few additional dependencies to make our quiz app functional. These include:
Pandas
Pandas is a popular Python library for data manipulation and analysis. We’ll use it to handle our quiz data.
pip install pandasNumPy
NumPy is a library for efficient numerical computation in Python. We’ll use it for some basic mathematical operations in our quiz app.
pip install numpyOther dependencies
Depending on the specific features you want to include in your quiz app, you might need to install additional libraries. For example, if you want to add image or audio questions, you might need to install libraries like OpenCV or PyAudio.
Setting up your development environment
Now that we have Streamlit and the required dependencies installed, let’s set up our development environment. Here are a few tips to get you started:
- Choose a code editor or IDE: Select a code editor or IDE that you’re comfortable with, such as Visual Studio Code, PyCharm, or Spyder.
- Create a new project folder: Create a new folder for your quiz app project, and navigate to it in your terminal or command prompt.
- Create a new Python file: Create a new Python file, e.g.,
app.py, which will serve as the entry point for our quiz app.
With our environment set up and Streamlit installed, we’re ready to start building our interactive quiz app. In the next section, we’ll dive into creating the app’s layout and designing the user interface.
Creating a New Streamlit App
Creating a New Streamlit App: Basic Structure and Configuration of a Streamlit App
Streamlit is an open-source Python library that allows developers to create and deploy beautiful, custom web applications for machine learning and data science. One of the most exciting applications of Streamlit is creating interactive quizzes that can engage users and provide valuable insights. In this section, we’ll explore the basic structure and configuration of a Streamlit app, laying the foundation for creating a quiz app with Streamlit.
Step 1: Installing Streamlit
Before we dive into creating a Streamlit app, you need to install Streamlit on your machine. You can do this using pip, the Python package manager. Open your terminal or command prompt and type the following command:
pip install streamlitOnce the installation is complete, you can verify that Streamlit is installed by running the following command:
streamlit --versionStep 2: Creating a New Streamlit App
To create a new Streamlit app, you need to create a new Python file with a .py extension. Let’s call our app quiz_app.py. Open your favorite text editor or IDE and create a new file with the following code:
import streamlit as st
st.title("My Quiz App")This code imports the Streamlit library and sets the title of our app to “My Quiz App”. Save the file and run it using the following command:
streamlit run quiz_app.pyThis will launch a web application at http://localhost:8501 with the title “My Quiz App”. Congratulations, you’ve just created your first Streamlit app!
Basic Structure of a Streamlit App
A Streamlit app consists of three main components:
Widgets
Widgets are the building blocks of a Streamlit app. They allow you to add interactive elements such as text input, dropdown menus, and buttons to your app. Streamlit provides a range of built-in widgets, including:
st.text_input(): A text input fieldst.selectbox(): A dropdown menust.button(): A buttonst.checkbox(): A checkbox
Callbacks
Callbacks are functions that are triggered when a user interacts with a widget. For example, when a user clicks a button, a callback function can be triggered to perform an action.
Layout
The layout of a Streamlit app refers to the arrangement of widgets on the screen. Streamlit provides several layout options, including columns, containers, and expanders.
Configuring a Streamlit App
Streamlit apps can be configured using the st.set_page_config() function. This function allows you to customize the appearance and behavior of your app, including:
- Page title: The title of your app
- Page icon: The icon displayed in the browser tab
- Layout: The layout of your app, including the width and height
- Sidebar: The sidebar of your app, including the menu and widgets
Here’s an example of how to configure a Streamlit app:
st.set_page_config(
page_title="My Quiz App",
page_icon=":smiley:",
layout="wide",
initial_sidebar_state="expanded"
)This code sets the page title to “My Quiz App”, the page icon to a smiley face, the layout to wide, and the initial sidebar state to expanded.
Creating a Quiz App with Streamlit
Now that we’ve covered the basic structure and configuration of a Streamlit app, let’s create a simple quiz app. We’ll create a quiz that asks users to answer a series of questions, and then displays their score at the end.
Here’s an example code to get you started:
import streamlit as st
st.set_page_config(
page_title="My Quiz App",
page_icon=":smiley:",
layout="wide",
initial_sidebar_state="expanded"
)
st.title("My Quiz App")
questions = [
{"question": "What is the capital of France?", "answer": "Paris"},
{"question": "What is the largest planet in our solar system?", "answer": "Jupiter"},
{"question": "What is the smallest country in the world?", "answer": "Vatican City"}
]
score = 0
for question in questions:
user_answer = st.text_input(question["question"])
if user_answer == question["answer"]:
score += 1
st.write("Your score is:", score)This code creates a quiz app with three questions, and displays the user’s score at the end. You can customize the quiz by adding more questions, changing the layout, and adding more features.
In the next section, we’ll explore more advanced features of Streamlit, including how to add interactive visualizations and deploy your app to the cloud.
Widgets and Inputs
Widgets and Inputs: Understanding Streamlit Widgets and Input Types
When building a quiz app with Streamlit, one of the most crucial aspects is understanding how to effectively use widgets and inputs to collect user data and create an engaging user experience. In this section, we’ll delve into the world of Streamlit widgets and input types, exploring how they can be leveraged to create a seamless and interactive quiz app.
What are Streamlit Widgets?
Streamlit widgets are pre-built UI components that enable you to create interactive elements in your application. These widgets can be used to collect user input, display data, and provide visual feedback. With Streamlit, you can easily add widgets to your app using a simple and intuitive API.
Types of Streamlit Widgets
Streamlit offers a wide range of widgets that cater to different use cases. Some of the most commonly used widgets include:
Text Input
The text input widget allows users to enter text-based input, such as answers to quiz questions or user feedback. You can customize the text input widget by specifying the input type, placeholder text, and maximum character limit.
Number Input
The number input widget enables users to enter numerical values, such as scores or ratings. You can configure the number input widget to accept integers or floating-point numbers, and specify a range of acceptable values.
Selectbox
The selectbox widget provides a dropdown list of options for users to choose from. This widget is ideal for multiple-choice questions or selecting categories.
Checkbox
The checkbox widget allows users to select one or multiple options from a list. This widget is useful for true/false questions or selecting multiple correct answers.
Slider
The slider widget enables users to select a value from a continuous range, such as rating a question on a scale of 1-10.
Using Streamlit Inputs in Your Quiz App
Now that we’ve explored the different types of Streamlit widgets, let’s see how they can be used to create a quiz app. Here’s an example of how you can use the text input widget to collect user answers:
import streamlit as st
# Create a text input widget for user answers
user_answer = st.text_input("Enter your answer:")
# Process the user's answer
if user_answer:
# Check if the answer is correct
if user_answer.lower() == "correct answer":
st.write("Correct!")
else:
st.write("Incorrect. Try again!")In this example, we create a text input widget using the st.text_input function, and then process the user’s answer using a conditional statement. This is just a basic example, but you can customize the widget and processing logic to fit your specific quiz app requirements.
Best Practices for Using Streamlit Widgets
When using Streamlit widgets in your quiz app, keep the following best practices in mind:
- Keep it simple: Use widgets that are easy to understand and use, and avoid overwhelming users with too many options.
- Customize wisely: Customize your widgets to fit your app’s brand and style, but avoid over-customizing, which can lead to a cluttered UI.
- Test thoroughly: Test your widgets and input logic thoroughly to ensure that they work as expected and provide a seamless user experience.
By mastering Streamlit widgets and input types, you can create a quiz app that is engaging, interactive, and easy to use. In the next section, we’ll explore how to use Streamlit’s visualization capabilities to create dynamic and informative dashboards for your quiz app.
Displaying Data
Displaying Data: Using Streamlit to Display Data, Including Text, Images, and Charts
When building a quiz app with Streamlit, one of the most crucial aspects is displaying data in a visually appealing and informative manner. Streamlit provides a range of features that enable you to showcase your data in various formats, including text, images, and charts. In this section, we’ll delve into the different ways you can display data using Streamlit, making your quiz app engaging and interactive.
Text Display
Streamlit allows you to display text using the st.write() function. This function is versatile and can be used to display plain text, Markdown, and even LaTeX equations. You can use it to display questions, answers, and explanations in your quiz app.
For example:
st.write("What is the capital of France?")
st.write("Answer: Paris")This code will display the question and answer in a clean and readable format.
Image Display
Streamlit also enables you to display images using the st.image() function. This function is particularly useful when you want to include visual aids, such as diagrams or charts, to help users understand complex concepts.
For example:
st.image("diagram.png", caption="Diagram illustrating the concept of gravity")This code will display the image with a caption, making it easy for users to understand the context.
Chart Display
Streamlit provides a range of charting libraries, including Matplotlib, Seaborn, and Plotly, that enable you to create interactive and informative charts. You can use these libraries to display data in a variety of formats, such as line charts, bar charts, and scatter plots.
For example:
import matplotlib.pyplot as plt
fig, ax = plt.subplots()
ax.plot([1, 2, 3, 4, 5])
st.pyplot(fig)This code will display a simple line chart using Matplotlib.
Interactive Charts
Streamlit takes chart display to the next level by enabling you to create interactive charts. These charts allow users to hover over data points, zoom in and out, and even select specific data ranges.
For example:
import plotly.express as px
fig = px.bar(x=[1, 2, 3, 4, 5], y=[10, 20, 30, 40, 50])
st.plotly_chart(fig)This code will display an interactive bar chart using Plotly.
Creating a Quiz App with Streamlit
By combining these data display features, you can create a comprehensive quiz app with Streamlit. Here’s an example of how you can use Streamlit to create a simple quiz app:
import streamlit as st
st.title("Quiz App")
question = "What is the capital of France?"
answer = "Paris"
st.write(question)
st.write(answer)
st.image("france_map.png", caption="Map of France")
fig, ax = plt.subplots()
ax.plot([1, 2, 3, 4, 5])
st.pyplot(fig)
st.write("How did you do? Check your answers below!")This code will display a quiz question, answer, image, and chart, providing users with a comprehensive and engaging learning experience.
By leveraging Streamlit’s data display features, you can create a quiz app that is both informative and interactive, making it an ideal tool for learning and assessment.
Layout and Design
Layout and Design: Customizing the layout and design of a Streamlit app
When building a Streamlit app, one of the most crucial aspects to consider is the layout and design. A well-designed app can greatly enhance the user experience, making it more engaging and interactive. In this section, we’ll explore how to customize the layout and design of a Streamlit app, specifically when creating a quiz app with Streamlit.
Understanding Streamlit’s Layout Options
Streamlit provides several layout options that allow you to customize the structure of your app. These options include:
Columns
Streamlit’s column layout allows you to divide your app into multiple columns, making it easy to organize and display different elements side by side. You can create columns using the st.columns() function, which returns a tuple of column objects. Each column object can be used to add widgets, text, or other elements to the app.
Containers
Containers are another layout option in Streamlit, which allow you to group related elements together. You can create containers using the st.container() function, which returns a container object. Containers can be used to create sections or tabs within your app.
Expander
The expander layout option allows you to create collapsible sections within your app. Expanders are useful when you want to provide additional information or options without cluttering the main interface. You can create expanders using the st.expander() function.
Customizing the Design
In addition to layout options, Streamlit also provides various design elements that can be used to customize the look and feel of your app. These include:
Themes
Streamlit comes with several built-in themes that can be used to change the appearance of your app. You can select a theme using the st.set_page_config() function. For example, you can use the theme="alt" option to apply a dark theme to your app.
Fonts and Colors
Streamlit also allows you to customize the fonts and colors used in your app. You can use the st.markdown() function to add custom CSS styles to your app. For example, you can use the <style> tag to change the font family or color of your app’s text.
Images and Icons
Adding images and icons can greatly enhance the visual appeal of your app. Streamlit provides several functions for adding images, including st.image() and st.pyplot(). You can also use icons from popular libraries like Font Awesome or Material Design Icons.
Designing a Quiz App with Streamlit
When creating a quiz app with Streamlit, the layout and design play a crucial role in creating an engaging and interactive experience for users. Here are some design tips to keep in mind:
- Use a clean and simple layout to make it easy for users to navigate the app.
- Use columns to separate different sections of the quiz, such as the question and answer options.
- Use containers to group related elements together, such as the quiz title and instructions.
- Use expanders to provide additional information or hints for each question.
- Use custom themes, fonts, and colors to create a visually appealing design that matches your brand or theme.
- Use images and icons to add visual interest and break up the text.
By following these design tips and using Streamlit’s layout and design options, you can create a quiz app that is both functional and visually appealing.
Defining the Quiz Structure
Defining the Quiz Structure: Designing the Quiz Data Model and Structure
When building a quiz app with Streamlit, one of the most crucial steps is defining the quiz structure. This involves designing a robust data model and structure that can efficiently store and manage quiz questions, answers, and user interactions. In this section, we’ll delve into the importance of quiz structure and provide a step-by-step guide on how to create a well-organized data model and structure for your Streamlit quiz app.
Why is Quiz Structure Important?
A well-designed quiz structure is essential for several reasons:
- Scalability: A robust quiz structure allows you to easily add or remove questions, categories, and difficulty levels as your quiz app grows.
- Flexibility: A flexible quiz structure enables you to accommodate different question types, such as multiple-choice, true/false, and open-ended questions.
- Efficient Data Management: A well-organized quiz structure ensures that user interactions, such as answers and scores, are accurately recorded and easily retrievable.
Designing the Quiz Data Model
To create a quiz data model, you’ll need to identify the key entities and relationships involved in your quiz app. Here’s a suggested data model:
Entities
- Questions: This entity represents individual quiz questions, including the question text, question type, and difficulty level.
- Answers: This entity represents the possible answers for each question, including the correct answer and any distractors.
- Categories: This entity represents the categories or topics that questions belong to, such as history, science, or sports.
- Users: This entity represents the users who take the quiz, including their username, password, and quiz history.
- Quiz Sessions: This entity represents individual quiz sessions, including the user’s answers, scores, and completion status.
Relationships
- A question belongs to one category.
- A question has multiple answers.
- A user has multiple quiz sessions.
- A quiz session is associated with one user.
Defining the Quiz Structure
With the data model in place, you can now define the quiz structure using Streamlit’s data storage capabilities. Here’s a suggested approach:
Question Bank
Create a Streamlit data frame to store the question bank, with columns for question text, question type, difficulty level, and category.
Answer Storage
Create a separate Streamlit data frame to store the answers, with columns for question ID, answer text, and correct/incorrect status.
User Data
Create a Streamlit data frame to store user data, with columns for username, password, and quiz history.
Quiz Session Management
Create a Streamlit data frame to store quiz sessions, with columns for user ID, question IDs, answers, and scores.
By following this structured approach, you’ll be able to create a robust and scalable quiz app with Streamlit that can efficiently manage quiz data and user interactions. In the next section, we’ll explore how to implement this quiz structure using Streamlit’s API and create a functional quiz app.
Creating Quiz Questions
Creating Quiz Questions: Using Streamlit to Create and Display Quiz Questions
Are you looking to create an engaging and interactive quiz app that tests users’ knowledge and skills? Look no further! In this section, we’ll explore how to create a quiz app using Streamlit, a popular Python library for building and sharing data science applications. We’ll dive into the world of creating quiz questions and displaying them in a user-friendly interface using Streamlit.
What is Streamlit?
Before we dive into creating quiz questions, let’s briefly introduce Streamlit. Streamlit is an open-source Python library that allows data scientists and developers to create and deploy beautiful, custom web applications for data science and machine learning. With Streamlit, you can create interactive dashboards, data visualizations, and even games – all within a few lines of code.
Why Use Streamlit for Creating a Quiz App?
So, why choose Streamlit for creating a quiz app? Here are a few compelling reasons:
- Ease of use: Streamlit is incredibly easy to use, even for those without extensive programming experience. Its simple syntax and intuitive API make it an ideal choice for creating interactive applications.
- Rapid development: With Streamlit, you can create a quiz app in a matter of hours, not days or weeks. Its rapid development capabilities make it perfect for prototyping and testing ideas quickly.
- Customization: Streamlit allows you to customize your quiz app to fit your brand and style. You can add custom CSS, images, and even videos to create a unique user experience.
Creating Quiz Questions with Streamlit
Now that we’ve covered the basics, let’s dive into creating quiz questions using Streamlit. Here’s a step-by-step guide to get you started:
Step 1: Install Streamlit
If you haven’t already, install Streamlit using pip:
pip install streamlitStep 2: Create a New Streamlit App
Create a new Python file and import Streamlit:
import streamlit as stStep 3: Define Your Quiz Questions
Create a list of quiz questions and answers. For example:
questions = [
{"question": "What is the capital of France?", "answer": "Paris"},
{"question": "What is the largest planet in our solar system?", "answer": "Jupiter"},
{"question": "What is the smallest country in the world?", "answer": "Vatican City"}
]Step 4: Create a Streamlit App
Use Streamlit’s selectbox function to create a dropdown menu with your quiz questions:
st.title("Quiz App")
question_index = st.selectbox("Select a question", range(len(questions)))Step 5: Display the Quiz Question and Answer
Use Streamlit’s markdown function to display the quiz question and answer:
st.markdown(f"**{questions[question_index]['question']}**")
st.write(f"Answer: {questions[question_index]['answer']}")Step 6: Add Interactive Elements
Add interactive elements, such as a submit button, to allow users to submit their answers:
if st.button("Submit"):
# Add logic to check the user's answer and display feedback
passPutting it All Together
Here’s the complete code:
import streamlit as st
questions = [
{"question": "What is the capital of France?", "answer": "Paris"},
{"question": "What is the largest planet in our solar system?", "answer": "Jupiter"},
{"question": "What is the smallest country in the world?", "answer": "Vatican City"}
]
st.title("Quiz App")
question_index = st.selectbox("Select a question", range(len(questions)))
st.markdown(f"**{questions[question_index]['question']}**")
st.write(f"Answer: {questions[question_index]['answer']}")
if st.button("Submit"):
# Add logic to check the user's answer and display feedback
passConclusion
Creating a quiz app with Streamlit is a breeze! With its ease of use, rapid development capabilities, and customization options, Streamlit is the perfect choice for creating interactive and engaging quiz apps. By following these steps, you can create a quiz app that tests users’ knowledge and skills in no time.
Get Started with Creating a Quiz App Today!
Ready to create your own quiz app with Streamlit? Start building today and share your creations with the Streamlit community!
Implementing Quiz Logic
Implementing Quiz Logic: Writing Python code to handle user input and scoring
When building a quiz app with Streamlit, one of the most crucial components is implementing the quiz logic that handles user input and scoring. This section will delve into the details of writing Python code to create a seamless and interactive quiz experience.
Understanding the Quiz Logic Requirements
Before diving into the code, it’s essential to understand the requirements of the quiz logic. The primary objectives are:
- To capture user input (answers) for each question
- To evaluate the user’s answers against the correct answers
- To calculate the score based on the number of correct answers
- To display the score and provide feedback to the user
Defining the Quiz Data Structure
To implement the quiz logic, we need to define a data structure to store the quiz questions, options, and correct answers. We can use a Python dictionary to store the quiz data, where each key represents a question, and the value is another dictionary containing the question text, options, and correct answer.
quiz_data = {
"question1": {
"question": "What is the capital of France?",
"options": ["Paris", "London", "Berlin", "Rome"],
"correct_answer": "Paris"
},
"question2": {
"question": "Which planet is known as the Red Planet?",
"options": ["Earth", "Mars", "Jupiter", "Saturn"],
"correct_answer": "Mars"
},
# Add more questions to the dictionary
}Writing the Quiz Logic Code
Now that we have the quiz data structure in place, let’s write the Python code to implement the quiz logic using Streamlit.
import streamlit as st
# Define the quiz data structure
quiz_data = {
# Quiz data dictionary
}
# Initialize the score
score = 0
# Create a Streamlit selectbox for each question
for question, data in quiz_data.items():
st.write(data["question"])
user_answer = st.selectbox("Select an answer", data["options"])
# Evaluate the user's answer
if user_answer == data["correct_answer"]:
score += 1
st.write("Correct!")
else:
st.write(f"Sorry, the correct answer is {data['correct_answer']}")
# Display the final score
st.write(f"Your final score is {score} out of {len(quiz_data)}")In this code, we:
- Iterate through the quiz data dictionary and create a Streamlit selectbox for each question
- Capture the user’s answer using the
st.selectboxfunction - Evaluate the user’s answer against the correct answer and update the score accordingly
- Display the final score at the end of the quiz
Enhancing the Quiz App with Streamlit
To take the quiz app to the next level, we can leverage Streamlit’s features to create a more engaging and interactive experience. Some ideas include:
- Adding a timer to limit the time for each question
- Displaying the correct answers and explanations after the user submits their answers
- Providing a leaderboard to track the top scores
- Allowing users to save their progress and resume later
By implementing these features, you can create a comprehensive and engaging quiz app with Streamlit that provides an immersive experience for users.
Conclusion
In this section, we’ve covered the essential steps to implement quiz logic in a Streamlit app. By defining the quiz data structure, writing the quiz logic code, and leveraging Streamlit’s features, you can create a robust and interactive quiz app that provides an enjoyable experience for users.
User Authentication
User Authentication: Implementing User Authentication and Authorization
When building a quiz app with Streamlit, one of the most critical aspects to consider is user authentication and authorization. This feature ensures that only authorized users can access and interact with your app, maintaining the integrity and security of your application. In this section, we’ll delve into the importance of user authentication and authorization, and explore ways to implement them in your Streamlit quiz app.
Why User Authentication and Authorization Matter
User authentication and authorization are essential components of any web application, including your Streamlit quiz app. Without these features, your app is vulnerable to unauthorized access, data breaches, and other security risks. Here are some reasons why user authentication and authorization are crucial:
- Data Protection: User authentication and authorization ensure that only authorized users can access and interact with your app’s data, protecting sensitive information from unauthorized access.
- Accountability: By implementing user authentication, you can track user activity and hold users accountable for their actions within the app.
- Personalization: User authentication allows you to personalize the user experience, providing tailored content and recommendations based on individual user preferences.
Implementing User Authentication with Streamlit
Streamlit provides several ways to implement user authentication in your quiz app. Here are a few approaches:
Using Streamlit’s Built-in Authentication
Streamlit offers a built-in authentication feature that allows you to authenticate users using a username and password. This feature is easy to implement and provides a basic level of security for your app. To use Streamlit’s built-in authentication, you can add the following code to your app:
import streamlit as st
st.authenticate(username='username', password='password')Integrating with External Authentication Services
For more advanced authentication requirements, you can integrate your Streamlit app with external authentication services like Google, Facebook, or GitHub. This approach provides a more robust and secure authentication mechanism, leveraging the security features of these external services. To integrate with external authentication services, you can use libraries like streamlit-auth or pyjwt.
Custom Authentication Solutions
If you require a more customized authentication solution, you can implement your own authentication mechanism using Python and Streamlit. This approach provides the most flexibility, allowing you to tailor the authentication process to your specific needs. However, it also requires more development effort and expertise.
Implementing User Authorization
Once you’ve implemented user authentication, the next step is to implement user authorization. Authorization determines what actions a user can perform within your app, based on their role or permissions. Here are some ways to implement user authorization in your Streamlit quiz app:
Role-Based Access Control (RBAC)
RBAC is a popular approach to authorization, where users are assigned roles that determine their access levels. For example, you can create roles like “admin,” “moderator,” and “user,” each with different levels of access to your app’s features.
Permission-Based Access Control
Permission-based access control is a more fine-grained approach to authorization, where users are granted specific permissions to perform certain actions. For example, you can grant users permission to create, read, update, or delete quiz questions.
By implementing user authentication and authorization in your Streamlit quiz app, you can ensure a secure and personalized user experience, while protecting your app’s data and integrity.
Data Storage and Retrieval
Data Storage and Retrieval: Using databases and data storage solutions with Streamlit
When building a quiz app with Streamlit, one crucial aspect to consider is how to store and retrieve data efficiently. This is where databases and data storage solutions come into play. In this section, we’ll explore the importance of data storage and retrieval in Streamlit apps and discuss various options for implementing them.
Why Data Storage and Retrieval Matter
In a quiz app, you’ll likely need to store a vast amount of data, including:
- Quiz questions and answers
- User responses and scores
- User information and profiles
- Quiz settings and configurations
Without a proper data storage and retrieval system, your app will struggle to:
- Scale efficiently
- Provide accurate results
- Offer personalized experiences
- Ensure data consistency and integrity
Database Options for Streamlit
Streamlit supports various database options, each with its strengths and weaknesses. Here are some popular choices:
SQLite
SQLite is a lightweight, self-contained database that’s easy to set up and use with Streamlit. It’s ideal for small to medium-sized apps with limited data storage needs. SQLite is also a great choice for prototyping and development.
PostgreSQL
PostgreSQL is a powerful, open-source relational database that’s widely used in production environments. It offers advanced features like transactions, indexing, and querying, making it suitable for large-scale apps with complex data structures.
MongoDB
MongoDB is a popular NoSQL database that’s well-suited for handling large amounts of unstructured or semi-structured data. It’s an excellent choice for apps that require flexible schema designs and high scalability.
Data Storage Solutions for Streamlit
In addition to databases, Streamlit supports various data storage solutions that can be used in conjunction with databases or as standalone solutions. Some popular options include:
Pandas DataFrames
Pandas DataFrames are a powerful data structure in Python that can be used to store and manipulate data in Streamlit apps. They’re ideal for small to medium-sized datasets and offer efficient data processing and analysis capabilities.
CSV and JSON Files
CSV and JSON files are simple, lightweight data storage solutions that can be used to store and retrieve data in Streamlit apps. They’re suitable for small datasets and offer easy data import and export capabilities.
Cloud Storage Services
Cloud storage services like Amazon S3, Google Cloud Storage, and Microsoft Azure Blob Storage offer scalable, secure, and durable data storage solutions for Streamlit apps. They’re ideal for large-scale apps with massive data storage needs.
Implementing Data Storage and Retrieval in Streamlit
To implement data storage and retrieval in your Streamlit quiz app, follow these general steps:
- Choose a database or data storage solution that meets your app’s requirements.
- Install the necessary libraries and dependencies using pip or conda.
- Connect to your chosen database or data storage solution using Streamlit’s built-in support or third-party libraries.
- Design and implement data models and schemas to store and retrieve data efficiently.
- Use Streamlit’s caching mechanisms to optimize data retrieval and reduce latency.
By following these steps and choosing the right data storage and retrieval solutions, you can build a scalable, efficient, and reliable quiz app with Streamlit that provides an exceptional user experience.
Customizing the User Experience
Customizing the User Experience: Advanced Techniques for Customizing the User Interface
When it comes to building a successful application, user experience plays a crucial role in determining its success. A well-designed user interface can make all the difference in engaging users and providing them with an enjoyable experience. In this section, we’ll delve into advanced techniques for customizing the user interface, with a focus on creating a quiz app with Streamlit.
Understanding Streamlit
Before we dive into customizing the user interface, let’s take a brief look at what Streamlit is. Streamlit is an open-source Python library that allows developers to create and deploy beautiful, custom web applications for machine learning and data science. With Streamlit, you can create interactive dashboards, data visualizations, and even entire applications with just a few lines of code.
Customizing the User Interface with Streamlit
One of the key benefits of using Streamlit is its flexibility in customizing the user interface. With Streamlit, you can create a unique and engaging user experience that resonates with your target audience. Here are some advanced techniques for customizing the user interface when creating a quiz app with Streamlit:
Using Custom CSS
Streamlit allows you to inject custom CSS into your application, giving you complete control over the look and feel of your user interface. By using custom CSS, you can change the layout, colors, fonts, and even add animations to create a truly unique experience.
For example, you can use the following code to change the background color of your quiz app:
st.write("<style>body { background-color: #f2f2f2; }</style>")This code injects a custom CSS style that changes the background color of the application to a light gray tone.
Adding Custom Fonts
Custom fonts can add a touch of personality to your quiz app and make it stand out from the crowd. Streamlit allows you to import custom fonts using the st.markdown function.
For example, you can use the following code to import the Open Sans font:
st.markdown("<style>@import url('https://fonts.googleapis.com/css2?family=Open+Sans:wght@300;400;600&display=swap');</style>")This code imports the Open Sans font and applies it to the entire application.
Creating Custom Components
Streamlit provides a range of built-in components, such as text inputs, buttons, and sliders. However, you can also create custom components using HTML and CSS.
For example, you can create a custom button component using the following code:
st.write("<button style='background-color: #4CAF50; color: #ffffff; padding: 10px 20px; border: none; border-radius: 5px; cursor: pointer;'>Submit</button>")This code creates a custom button component with a green background color, white text, and a rounded corner.
Putting it all Together: Creating a Quiz App with Streamlit
Now that we’ve covered some advanced techniques for customizing the user interface, let’s put it all together and create a simple quiz app with Streamlit.
Here’s an example code snippet that demonstrates how to create a quiz app with a custom user interface:
import streamlit as st
# Set the page title and icon
st.set_page_config(page_title="Quiz App", page_icon=":quiz:", layout="wide")
# Create a custom header component
st.write("<h1 style='color: #333; font-size: 36px; font-weight: bold;'>Quiz App</h1>")
# Create a custom question component
st.write("<p style='font-size: 18px; margin-bottom: 20px;'>What is the capital of France?</p>")
# Create a custom answer component
st.write("<button style='background-color: #4CAF50; color: #ffffff; padding: 10px 20px; border: none; border-radius: 5px; cursor: pointer;'>Paris</button>")
# Create a custom submit button component
st.write("<button style='background-color: #4CAF50; color: #ffffff; padding: 10px 20px; border: none; border-radius: 5px; cursor: pointer;'>Submit</button>")This code creates a simple quiz app with a custom header, question, answer, and submit button components. You can customize the appearance of each component using CSS and HTML.
By using these advanced techniques for customizing the user interface, you can create a unique and engaging quiz app with Streamlit that resonates with your target audience.
Deploying the App
Deploying the App: Deploying the Quiz App to a Cloud Platform or Server
Congratulations! You’ve successfully created a quiz app with Streamlit. Now, it’s time to share it with the world. In this section, we’ll guide you through the process of deploying your quiz app to a cloud platform or server.
Why Deploy Your Quiz App?
Before we dive into the deployment process, let’s quickly discuss why deploying your quiz app is essential. Deploying your app makes it accessible to a wider audience, allowing users to interact with it from anywhere, at any time. This is particularly important if you plan to use your quiz app for educational purposes, such as assessing student knowledge or providing interactive learning experiences.
Cloud Platforms vs. Servers: Which One to Choose?
When it comes to deploying your quiz app, you have two primary options: cloud platforms and servers. Here’s a brief overview of each:
Cloud Platforms
Cloud platforms, such as Heroku, AWS, or Google Cloud, offer a managed infrastructure for deploying your app. These platforms provide scalability, reliability, and security, making it easier to maintain and update your app. With cloud platforms, you don’t need to worry about server management, as the platform handles it for you.
Servers
Servers, on the other hand, provide a more traditional approach to deploying your app. You can choose to host your app on a virtual private server (VPS) or a dedicated server. This option gives you more control over the infrastructure, but it also requires more technical expertise and maintenance efforts.
Deploying to a Cloud Platform with Streamlit
Streamlit provides a seamless integration with cloud platforms, making it easy to deploy your quiz app. Here’s a step-by-step guide to deploying your app to a cloud platform:
Step 1: Create a Streamlit Account
If you haven’t already, create a Streamlit account. This will give you access to the Streamlit Cloud platform, where you can deploy your app.
Step 2: Install the Streamlit CLI
Install the Streamlit Command-Line Interface (CLI) using pip: pip install streamlit
Step 3: Initialize Your App
Initialize your app using the Streamlit CLI: streamlit init
Step 4: Deploy Your App
Deploy your app to the Streamlit Cloud platform: streamlit deploy
That’s it! Your quiz app is now live and accessible to users.
Deploying to a Server with Streamlit
If you prefer to deploy your quiz app to a server, you’ll need to follow these steps:
Step 1: Install Streamlit on Your Server
Install Streamlit on your server using pip: pip install streamlit
Step 2: Create a systemd Service
Create a systemd service to run your Streamlit app as a background process.
Step 3: Configure Your Server
Configure your server to run the Streamlit app. This may involve setting up a reverse proxy, configuring the firewall, and ensuring the necessary dependencies are installed.
Step 4: Start Your App
Start your app using the systemd service: systemctl start streamlit
While deploying to a server provides more control, it requires more technical expertise and maintenance efforts.
Conclusion
Deploying your quiz app with Streamlit is a straightforward process, whether you choose to use a cloud platform or a server. By following the steps outlined in this section, you can share your app with the world and start engaging with users. Remember to choose the deployment option that best fits your needs and technical expertise.
Monitoring and Debugging
Monitoring and Debugging: Tools and Techniques for Monitoring and Debugging a Streamlit App
When building a Streamlit app, such as a quiz app, it’s essential to have the right tools and techniques in place to monitor and debug your application. This section will explore the various methods and tools available to help you identify and fix issues, ensuring your app runs smoothly and efficiently.
Why Monitoring and Debugging are Crucial
Before we dive into the tools and techniques, it’s essential to understand why monitoring and debugging are vital components of the app development process. When creating a quiz app with Streamlit, you want to ensure that your app is:
- Performing optimally: Your app should respond quickly and efficiently, even with a large number of users.
- Error-free: You want to minimize errors and exceptions that can disrupt the user experience.
- Scalable: Your app should be able to handle increased traffic and user engagement.
Monitoring and debugging help you achieve these goals by identifying performance bottlenecks, errors, and areas for improvement.
Tools for Monitoring and Debugging
Streamlit provides several built-in tools and integrations to help you monitor and debug your app. Some of the most popular tools include:
Streamlit’s Built-in Debugger
Streamlit’s built-in debugger allows you to step through your code, inspect variables, and set breakpoints. This is an excellent tool for identifying and fixing errors in your code.
Streamlit’s Logging Mechanism
Streamlit’s logging mechanism provides detailed logs of your app’s performance, including errors, warnings, and info messages. You can use these logs to identify performance bottlenecks and areas for improvement.
Third-Party Integrations
Streamlit also integrates with third-party tools and services, such as:
- New Relic: A comprehensive monitoring and analytics platform that provides detailed insights into your app’s performance.
- Sentry: An error tracking and monitoring platform that helps you identify and fix errors in your app.
- Datadog: A monitoring and analytics platform that provides real-time insights into your app’s performance.
Techniques for Monitoring and Debugging
In addition to the tools mentioned above, there are several techniques you can use to monitor and debug your Streamlit app:
Print Statements and Logging
Using print statements and logging can help you identify issues and debug your code. By strategically placing print statements and log messages throughout your code, you can gain insights into your app’s performance and identify areas for improvement.
Code Review and Testing
Regular code reviews and testing can help you identify errors and performance bottlenecks before they become major issues. Make sure to test your app thoroughly, including edge cases and unexpected user input.
User Feedback and Analytics
Collecting user feedback and analytics can provide valuable insights into your app’s performance and user experience. Use this information to identify areas for improvement and optimize your app for better performance.
By leveraging these tools and techniques, you can ensure that your quiz app built with Streamlit is performing optimally, error-free, and scalable. Remember, monitoring and debugging are ongoing processes that require regular attention and maintenance to ensure your app continues to meet the needs of your users.
Optimize Your Quiz App with Streamlit
By following the tools and techniques outlined in this section, you can create a high-performing quiz app with Streamlit that provides an exceptional user experience. Remember to regularly monitor and debug your app to ensure it continues to meet the needs of your users. With Streamlit, you can focus on building a engaging and interactive quiz app that users will love.
Updating and Maintaining
Updating and Maintaining: Best practices for updating and maintaining a Streamlit app
When it comes to building a Streamlit app, creating a quiz app with Streamlit is just the first step. Once your app is up and running, it’s essential to keep it updated and maintained to ensure it continues to perform optimally and provide the best user experience. In this section, we’ll dive into the best practices for updating and maintaining a Streamlit app, so you can keep your quiz app fresh and engaging for your users.
Why Update and Maintain Your Streamlit App?
Before we dive into the best practices, let’s talk about why updating and maintaining your Streamlit app is crucial. Here are a few reasons:
- Security: Streamlit apps, like any other web application, are vulnerable to security threats. Regular updates ensure you stay ahead of potential security risks and protect your users’ data.
- Performance: As your app grows, it’s essential to optimize its performance to ensure it loads quickly and efficiently. Regular updates help you identify and fix performance bottlenecks.
- User Experience: Users expect a seamless and engaging experience. Regular updates allow you to add new features, fix bugs, and improve the overall user experience.
- Compliance: Depending on your app’s purpose, you may need to comply with regulations and standards. Regular updates ensure you stay compliant and avoid any potential legal issues.
Best Practices for Updating and Maintaining a Streamlit App
Now that we’ve covered the importance of updating and maintaining your Streamlit app, let’s dive into the best practices:
Version Control
Version control is essential for any software development project, including Streamlit apps. Use a version control system like Git to track changes, collaborate with team members, and roll back to previous versions if needed.
Automated Testing
Automated testing helps you catch bugs and errors before they affect your users. Use testing frameworks like Pytest or Unittest to write unit tests and integration tests for your Streamlit app.
Continuous Integration and Continuous Deployment (CI/CD)
CI/CD pipelines automate the testing, building, and deployment of your Streamlit app. Use tools like GitHub Actions, CircleCI, or Jenkins to set up a CI/CD pipeline that ensures your app is always up-to-date and running smoothly.
Regular Backups
Regular backups ensure you can recover your app in case of a disaster. Use a cloud-based backup service like AWS S3 or Google Cloud Storage to store your app’s data and code.
Monitoring and Analytics
Monitoring and analytics tools help you track your app’s performance, identify bottlenecks, and understand user behavior. Use tools like Google Analytics, New Relic, or Datadog to monitor your app’s performance and make data-driven decisions.
Community Engagement
Finally, engage with the Streamlit community to stay up-to-date with the latest developments, best practices, and security patches. Participate in online forums, attend webinars, and contribute to open-source projects to stay ahead of the curve.
By following these best practices, you can ensure your Streamlit quiz app remains updated, maintained, and secure, providing the best possible experience for your users. Remember, creating a quiz app with Streamlit is just the first step – ongoing maintenance and updates are crucial to its long-term success.
Streamlit API Reference
Streamlit API Reference: A Comprehensive Reference Guide to Streamlit’s API
As a developer, creating interactive and engaging data science applications can be a daunting task. That’s where Streamlit comes in – a powerful Python library that allows you to create stunning data apps in minutes. One of the most exciting applications of Streamlit is creating a quiz app, which can be a fantastic way to educate and entertain users. In this section, we’ll delve into the world of Streamlit’s API and explore how to create a quiz app with Streamlit.
What is Streamlit’s API?
Streamlit’s API is a set of pre-built functions and classes that allow developers to create custom data apps with ease. The API provides a range of features, including support for various data types, interactive widgets, and customizable layouts. With Streamlit’s API, you can focus on building the logic of your app without worrying about the underlying infrastructure.
Key Components of Streamlit’s API
Before we dive into creating a quiz app, let’s take a look at some of the key components of Streamlit’s API:
st.write()
The st.write() function is used to write text, Markdown, or LaTeX to the app. This function is essential for creating interactive narratives and explanations in your quiz app.
st.button()
The st.button() function creates a clickable button that can trigger specific actions in your app. In the context of a quiz app, you can use buttons to submit answers or navigate to the next question.
st.selectbox()
The st.selectbox() function creates a dropdown menu that allows users to select from a list of options. This function is perfect for creating multiple-choice questions in your quiz app.
st.text_input()
The st.text_input() function creates a text input field that allows users to enter their answers. This function is ideal for creating open-ended questions in your quiz app.
Creating a Quiz App with Streamlit
Now that we’ve covered the basics of Streamlit’s API, let’s create a simple quiz app using Streamlit. Here’s a step-by-step guide to get you started:
Step 1: Install Streamlit
If you haven’t already, install Streamlit using pip:
pip install streamlitStep 2: Import Streamlit
Import Streamlit into your Python script:
import streamlit as stStep 3: Create a Question
Create a question using the st.write() function:
st.write("What is the capital of France?")Step 4: Create Answer Options
Create answer options using the st.selectbox() function:
answer = st.selectbox("Select an answer:", ["Paris", "London", "Berlin"])Step 5: Check the Answer
Check the answer using a conditional statement:
if answer == "Paris":
st.write("Correct!")
else:
st.write("Incorrect. The correct answer is Paris.")Step 6: Add More Questions
Repeat steps 3-5 to add more questions to your quiz app.
Conclusion
Creating a quiz app with Streamlit is a breeze, thanks to its intuitive API and extensive range of features. By following this guide, you can create a engaging and interactive quiz app that educates and entertains users. With Streamlit’s API, the possibilities are endless – so get creative and start building your own quiz app today!
Troubleshooting Common Issues
Troubleshooting Common Issues: Solutions to common problems and errors in Streamlit
When building a quiz app with Streamlit, you may encounter some common issues that can hinder your progress. In this section, we’ll explore some of the most frequent problems developers face and provide solutions to get you back on track.
Error 1: ModuleNotFoundError
One of the most frustrating errors you may encounter is the ModuleNotFoundError. This error occurs when Streamlit can’t find a specific module or library that your app relies on.
Solution:
To resolve this issue, ensure that you have installed the required modules using pip. For example, if you’re using the pandas library, run the following command in your terminal:
pip install pandasAdditionally, make sure that you’re running your Streamlit app in the correct environment. If you’re using a virtual environment, activate it before running your app.
Error 2: Widget Not Updating
Sometimes, your Streamlit widgets may not update as expected, leading to a poor user experience.
Solution:
To resolve this issue, ensure that you’re using the st.write or st.markdown function to update your widgets. These functions will automatically rerun your app when the input changes.
For example:
import streamlit as st
name = st.text_input('Enter your name')
st.write(f'Hello, {name}!')In this example, the st.write function will update the output whenever the user enters a new name.
Error 3: App Not Running
If your Streamlit app is not running, it may be due to a syntax error or a missing dependency.
Solution:
To resolve this issue, check your code for any syntax errors. You can use a Python linter or IDE to identify any errors.
Additionally, ensure that you have installed Streamlit using pip:
pip install streamlitIf you’re still having issues, try running your app using the following command:
streamlit run your_app.pyReplace your_app.py with the name of your Streamlit app file.
Error 4: Data Not Loading
If your data is not loading correctly, it may be due to a issue with your data source or the way you’re loading the data.
Solution:
To resolve this issue, ensure that your data source is correct and accessible. If you’re loading data from a CSV file, ensure that the file is in the correct location and that the file path is correct.
For example:
import pandas as pd
data = pd.read_csv('data.csv')In this example, ensure that the data.csv file is in the same directory as your Streamlit app file.
By following these solutions, you should be able to troubleshoot and resolve common issues when creating a quiz app with Streamlit. Remember to always check your code for syntax errors, ensure that you have installed the required modules, and verify that your data sources are correct and accessible.
With these tips, you’ll be well on your way to building a robust and engaging quiz app with Streamlit.