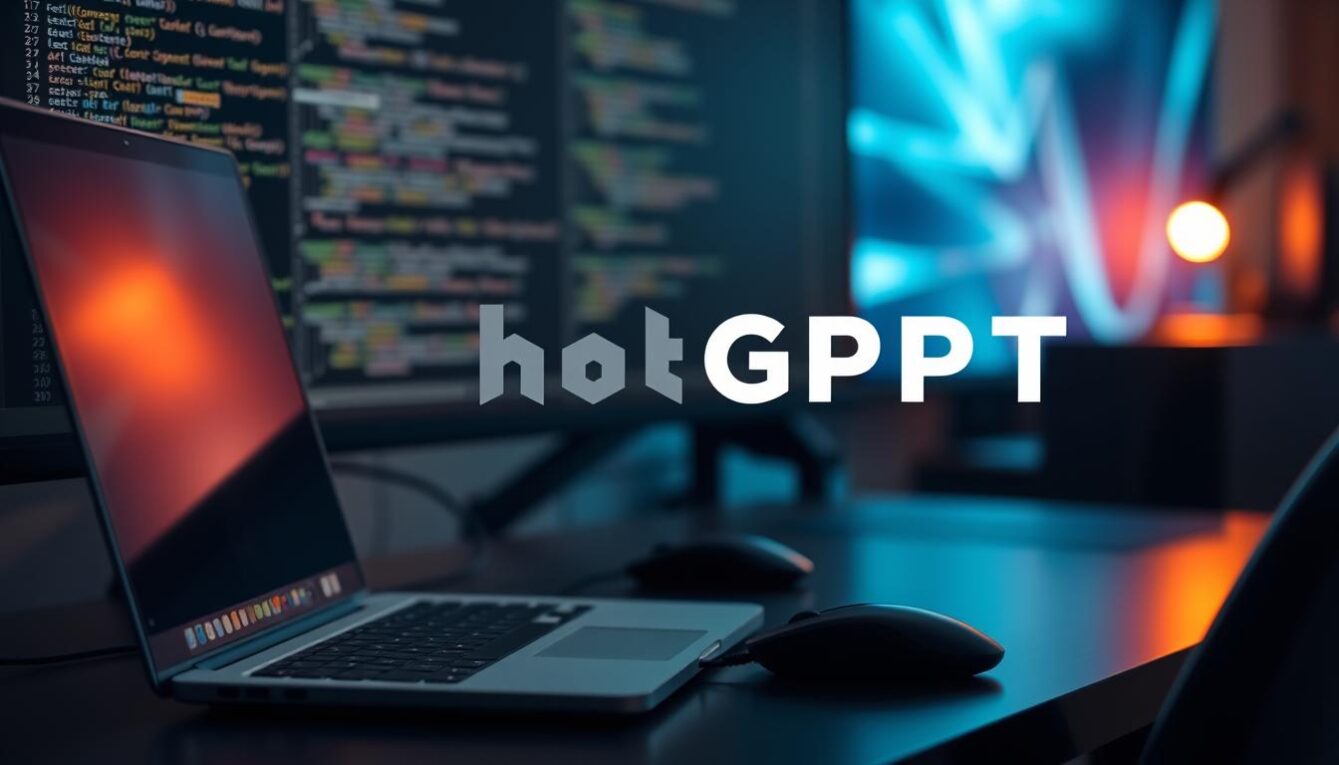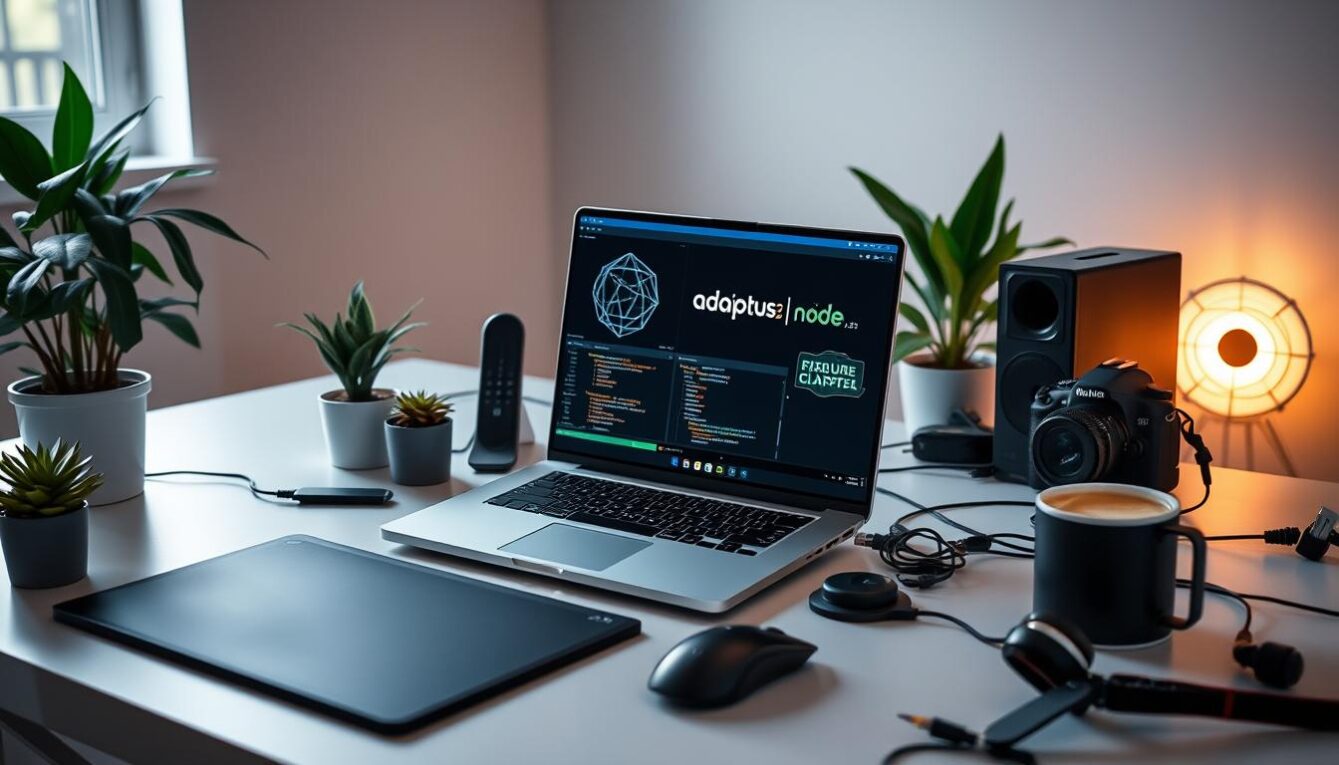Is your laptop starting to feel sluggish? Are you tired of waiting for programs to load or videos to buffer? It may be time for a new laptop. Upgrading your laptop can improve its performance and lifespan, making it faster, more reliable, and more efficient. In this post, we will walk you through the step-by-step process of upgrading your laptop, from understanding why you need to upgrade to choosing the right components and tools. We’ll cover everything from upgrading your RAM and hard drive to installing a new CPU and Wi-Fi card. We’ll also discuss how often you should upgrade your laptop and how to remove bloatware after upgrading. So whether you’re a gamer looking to boost performance or just need a faster machine for work or school, this guide has everything you need to know about upgrading your laptop.
Understanding the Need for Upgrading Your Laptop
Upgrading your laptop is essential to gain better performance and increased lifespan. You can enhance your productivity and efficiency by staying up-to-date with the latest technology and software advancements. Upgrading also future-proofs your device, allowing it to adapt to new requirements and demands. Optimizing your laptop is a way to maximize your investment’s value. So, upgrading is a good idea if you want a faster and more capable laptop. Don’t let your laptop fall behind; upgrade it to unlock its full potential.
How Upgrading Boosts Performance and Lifespan of Your Laptop
Upgrading your laptop can significantly boost its performance and extend its lifespan. By upgrading components such as the processor, graphics card, and RAM, you can improve processing speed, multitasking capabilities, and graphics performance for gaming, video editing, and graphic design. Upgrading the hard drive or opting for a faster SSD enables you to increase storage capacity and access data more quickly. Additionally, upgrading the RAM allows for smoother performance and efficient memory management. By replacing outdated or failing components, you can further extend the lifespan of your laptop.
Initial Steps to Upgrade Your Laptop
To begin upgrading your laptop, the first step is to identify the specific components that need an upgrade. Research and gather essential information about your laptop model to ensure you clearly understand its specifications. Next, determine the compatibility of the desired upgrades with your laptop. Prepare necessary tools and materials, such as a screwdriver and other required equipment, for upgrading. Lastly, it’s crucial to back up your data to ensure the safety of important files. By following these initial steps, you’ll be well-prepared to upgrade your laptop successfully. There are 7 references cited in this article, which can be found at the bottom of the page.
Identifying Components That Need Upgrading
To identify the components in your laptop that need upgrading, you must assess any performance bottlenecks you may be experiencing. This could include slow processing speeds or limited storage capacity. Look out for outdated or incompatible components such as the CPU, RAM, or graphics card. Consider your specific usage needs, whether it be gaming, video editing, or professional work, and consult with experts or online resources for guidance on the best upgrades for your laptop. Prioritize the components that will have the most significant impact on improving its overall performance. On the Processes tab, you can see the currently open items and how much of the CPU, memory, and disk each uses. You can then close programs you’re not using to reallocate resources to programs you are using.
Gathering Essential Information about Your Laptop Model
To ensure a successful laptop upgrade, gathering essential information about your laptop model is crucial. Start by finding the model number and specifications of your laptop. Check the manufacturer’s website or user manual for detailed information on your laptop model. This will help you identify the available upgrade options based on your laptop’s limitations. Additionally, researching online forums or communities can provide valuable recommendations and compatibility issues to consider. Take note of any specific instructions or precautions for your laptop model to ensure a smooth and hassle-free upgrade process. Click the Start menu, right-click Computer, and then click Properties to determine how much memory your Windows Vista or Windows 7 laptop uses.
Tools Required for Laptop Upgrading
To successfully upgrade your laptop, you’ll need a few essential tools. First and foremost, a screwdriver is necessary for opening the laptop and gaining access to its internal components. An anti-static wrist strap or mat is crucial to protect your laptop from static electricity. Also, thermal paste should be used during CPU upgrades to ensure heat dissipation. Cable management tools will help you organize the cables inside your laptop, resulting in a clean and efficient setup. Lastly, consider optional tools such as an external hard drive enclosure or USB adapter for easy data transfer.
Importance of a Screwdriver in the Upgrading Process
When upgrading your laptop, having the right tools is crucial. One tool that plays a vital role in the upgrading process is a screwdriver. With a screwdriver, you can easily remove the screws that secure the laptop’s back cover, giving you access to the internal components. It’s important to note that different types of screws may be used, so ensure you have the appropriate screwdriver for the job. When handling screws, be careful not to strip or damage them. Additionally, keeping track of the screws and their respective locations will make reassembly much more accessible. Another critical step in the upgrading process is removing the entire base of the laptop. This allows for better access to the internal components and ensures a thorough upgrade. Take your time and work slowly and methodically, paying special care when removing the base of the laptop – work it gently, don’t pry or force anything.
Other Necessary Tools for PC Setup
When setting up your new computer, there are several other tools that you may need. An anti-static wrist strap or mat is essential to prevent damage from static electricity. Cable ties or Velcro straps can help you manage and organize your cables, keeping your setup neat and tidy. It’s also important to have cleaning supplies on hand, such as compressed air, lint-free cloths, and electronic-safe cleaner, to keep your PC components free from dust and debris. Additionally, having spare screws or component-specific tools can be useful for certain upgrades. Lastly, don’t forget to have external storage devices available for backing up your data before the upgrade process.
How to Safely Setup Your PC for Upgrading
To safely set up your PC for upgrading, start by shutting down your laptop and disconnecting it from any power source. Next, remove the laptop battery to prevent accidental power on during the upgrade process. Remember to ground yourself with an anti-static wrist strap or by touching a grounded object. Find a clean and well-lit workspace with enough room to work on your laptop comfortably. Finally, follow the manufacturer’s instructions or online guides for safely opening your laptop. By following these steps, you can ensure a safe and successful upgrade without any mishaps.
Precautions to Take During PC Setup
When setting up your PC, it is important to take certain precautions to ensure a smooth and successful process. Avoid working on static-prone surfaces like carpets, as they can damage sensitive components. Handle laptop parts with care to prevent any accidental damage. Keeping track of screws and connectors is crucial for proper reassembly. It’s also a good idea to take breaks and work at a relaxed pace to minimize mistakes. If you are unsure about any step, it’s best to consult professional assistance to avoid any potential damage to your laptop.
Upgrading RAM for Better Performance
Boost the performance of your laptop by upgrading its RAM. With a RAM upgrade, you can increase multitasking capabilities, enhance overall system speed and responsiveness, and improve the performance of resource-intensive applications. Whether you’re a gamer looking for smoother gameplay experiences or a professional handling memory-intensive tasks, upgrading your laptop’s RAM is a great way to optimize its performance. By adding more RAM to your laptop, you’ll be able to handle multiple applications simultaneously without experiencing slowdowns. Upgrade your laptop’s RAM for a seamless computing experience.
Role of RAM in a Laptop
RAM plays a crucial role in a laptop’s performance. It functions as temporary storage for running programs and files, allowing for real-time data access. The amount of random access memory affects the speed and efficiency of multitasking, with insufficient RAM leading to system slowdowns and crashes. By upgrading the RAM, you can significantly improve your laptop’s performance, enabling smoother multitasking and faster program execution. Whether you’re using your laptop for work, gaming, or multimedia tasks, a RAM upgrade can enhance your overall experience by providing the necessary memory for seamless operations.
Understanding RAM Modules and their Compatibility
Different laptops have specific requirements when it comes to RAM modules. To ensure compatibility, it’s important to check the type and speed of the kind of RAM module. Additionally, you should also consider the maximum RAM capacity supported by your laptop and the number of available RAM slots for upgrades. Consulting the laptop manufacturer’s documentation can provide you with compatible options for RAM upgrades. By understanding these factors, you can upgrade your laptop’s RAM effectively and improve its performance.
Upgrading the Hard Drive: SSD vs HDD
When upgrading your laptop’s hard drive, you’ll have to choose between an SSD (Solid State Drive) and an HDD (Hard Disk Drive). An SSD offers faster boot times and file access, thanks to its flash memory technology. On the other hand, HDDs provide larger storage capacity at a lower cost. If durability is a concern, SSDs are more resistant to shocks and vibrations. When making your decision, consider your storage needs and budget. An SSD is ideal for those who prioritize speed and performance, while an HDD might be a better fit for those who require more storage space. It’s worth noting that while mSATA drives have become obsolete in new laptops, they can still be found in older laptops.
Why Choose an SSD over HDD?
SSDs offer faster read and write speeds, resulting in shorter loading times for applications and files. With no moving parts, SSDs are less prone to mechanical failure, ensuring better reliability. Additionally, SSDs consume less energy, leading to improved battery life. Upgrade to an SSD for a significant performance boost on your laptop.
Installing an SSD in Your Laptop
Before installing an SSD in your laptop, it is crucial to back up your data. Carefully follow the manufacturer’s instructions for opening your laptop and accessing the hard drive. Remove the existing HDD and replace it with the SSD, ensuring that it is securely in place. Don’t forget to reconnect any cables or connectors that were disconnected during the process. Once the physical installation is complete, you’ll need to install the operating system and transfer your files to the new SSD. By following these steps, you can upgrade your laptop’s storage and enjoy improved performance.
Can I Upgrade My Laptop’s CPU?
Upgrading your laptop’s CPU can be challenging and limited. Determine if your laptop’s CPU is soldered or socketed. Socketed CPUs offer more upgrade opportunities. Ensure compatibility with your laptop’s motherboard, and consider seeking professional assistance for CPU upgrades in laptops.
Role of the CPU in Gaming and Regular Use
The CPU plays a vital role in both gaming and regular use on your laptop. It is responsible for executing tasks and calculations, which directly affects the overall performance of your device. For gamers, a powerful CPU can enhance gaming performance by improving frame rates and rendering graphics more efficiently. Additionally, CPU speed influences the overall speed and responsiveness of your laptop, allowing for smooth multitasking and better handling of demanding applications. When choosing a CPU, it’s important to consider your specific gaming and computing needs to ensure optimal performance.
Choosing the Right CPU for Your Laptop
When selecting a CPU for your laptop, it’s essential to consider your budget and intended usage. Researching the specific requirements of the software you use regularly is also crucial. Comparing CPU benchmarks and performance metrics will help you make an informed decision. It’s advisable to consult manufacturer specifications to ensure compatibility with your laptop. Additionally, balancing cost, performance, and future-proofing is necessary when choosing a CPU. By considering these factors, you can find the right CPU that meets your needs and enhances your laptop’s overall performance.
Understanding the Impact of CPU Upgrades on Laptop Performance
Upgrading your laptop’s CPU can yield noticeable improvements in processing speed, resulting in smoother multitasking and faster application launches. However, it’s important to note that CPU upgrades may require additional cooling solutions for optimal performance. It’s also worth mentioning that upgrading the CPU does not guarantee significant performance gains in all scenarios. To assess overall laptop performance, consider other factors such as RAM and storage. By taking a holistic approach to upgrading your laptop, you can maximize its potential and ensure a seamless computing experience. As with CPUs, GPU upgrades are also a no-go in laptops, though not for entirely the same reasons. Most ordinary notebooks rely on graphics silicon that is integrated into the main processor, such as Intel’s UHD Graphics or Iris Xe Graphics, or AMD’s Radeon Graphics integrated solutions. Upgrading these chips is impossible since they’re a permanent part of the processor and thus, the mainboard.
The Role of the Wi-Fi Card in Laptop Performance
Upgrading the Wi-Fi card in your laptop can lead to faster internet speeds, enhancing your online experience. With an improved Wi-Fi card, such as a PCIe card, you can enjoy seamless streaming of HD videos and movies. Additionally, a new Wi-Fi card offers improved connectivity and stability, ensuring a better gaming experience. It also allows for faster downloads and uploads, boosting productivity. By upgrading your laptop’s Wi-Fi card to a PCIe card, you can take full advantage of the latest wireless technologies and optimize your online activities. Experience the benefits of a high-performance Wi-Fi card for enhanced laptop performance.
Importance of Wi-Fi Card Upgrades for Internet Browsing
Upgrading your Wi-Fi card can significantly enhance your internet browsing experience. With an upgraded Wi-Fi card, you can enjoy faster browsing speeds, eliminating lag and buffering issues that may hinder your online activities. Additionally, upgrading the Wi-Fi card allows you to connect to multiple devices simultaneously without losing internet speed, making it easier to browse on multiple devices at once. Furthermore, a new Wi-Fi card ensures smoother video conferences and online meetings, providing a seamless and uninterrupted communication experience. Lastly, an upgraded Wi-Fi card offers more reliable and stable connections, ensuring that you have a secure and uninterrupted internet connection while browsing.
How to Remove Bloatware after Upgrading
Increase your laptop’s performance by removing unnecessary bloatware that may be slowing it down. By uninstalling unwanted pre-installed apps, you can optimize storage space and enhance system speed and responsiveness. Removing bloatware from the startup process will also improve the boot-up time of your laptop. Ultimately, uninstalling bloatware will ensure a clutter-free and streamlined user experience. Take control of your laptop’s performance by eliminating resource-consuming software and enjoying a faster, more efficient computing experience.
Understanding Bloatware and Its Impact on Laptop Performance
Bloatware, a common occurrence on many laptops, can significantly slow down your PC and consume valuable system resources. These pre-installed software applications often cause performance issues, negatively impacting the overall efficiency of your laptop. Bloatware is notorious for including trial versions of various applications and unnecessary programs that take up valuable storage space. Moreover, some of these bloatware applications run in the background, constantly hogging system memory and CPU usage. However, removing bloatware from your laptop can result in improved system stability and increased availability of essential resources.
How often should you upgrade your laptop?
Consider upgrading your laptop when it starts struggling with demanding tasks or no longer meets your needs. Upgrading every 3-5 years can keep your laptop up to date with the latest technology. Regularly evaluate its performance and upgrade when there are significant advancements in hardware or software that can benefit your usage.
Conclusion
In conclusion, upgrading your laptop can significantly enhance its performance and lifespan. You can ensure a smooth upgrading process by identifying the components that need upgrading and gathering essential information about your laptop model. The right tools, such as a screwdriver and other necessary equipment, are crucial for a successful upgrade. Upgrading RAM and opting for an SSD over an HDD can significantly boost your laptop’s speed and storage capacity. While CPU upgrades may not always be possible, choosing the right CPU for your laptop can significantly impact its performance. Don’t forget the role of the Wi-Fi card in laptop performance, and consider removing bloatware to optimize your laptop’s functionality. Lastly, assessing your needs and budget is vital to determine how often you should upgrade your laptop.